Getting started
Download
Shoes is available for Windows (from xp to 10), OSX and linux and BSD. You can find the latest version here :
There is no upgrade system for now, but you can manually upgrade, by uninstalling one version and installing another one.
Installation
Okay, on to installing Shoes. I'm sure you're wondering: do I need to install Ruby? Do I need to unzip anything? What commands do I need to type?
Nope. You don't need Ruby. You don't need WinZip. Nothing to type.
On most systems, starting Shoes is just a matter of running the installer and clicking the Shoes icon. Shoes comes with everything built in. We'll talk through all the steps, though, just to be clear about it.
Step 1: Installing Shoes
Here's how to run the installer:
Mac OS X
Using Homebrew :
simply run brew cask install shoes
Other way : - You'll have a file ending with .tbz in the Downloads folder. - Double-click this file and a file should appear with a Shoes icon. - You may be asked to trust the download package. - Drag the Shoes icon into the Applications folder.
Windows
- You'll download a .exe file.
- Double-click this file and follow the instructions.
Linux
- Make the .install file executable with
chmod +x Shoes-3.2-stuff.install - Run it with the following command :
./Shoes-3.2-stuff.install - It will ask for the admin password to create a menu entry.
Step 2: Start a New Text File
Shoes programs are just plain text files ending with a .rb extension.
Here are a few ways to create a blank text file:
Mac OS X
Visit your Applications folder and double-click on the TextEdit app. On the new windows click on New Document. A blank editor window should come up. Now, go to the Format menu and select the Make Plain Text option. Okay, you're all set!
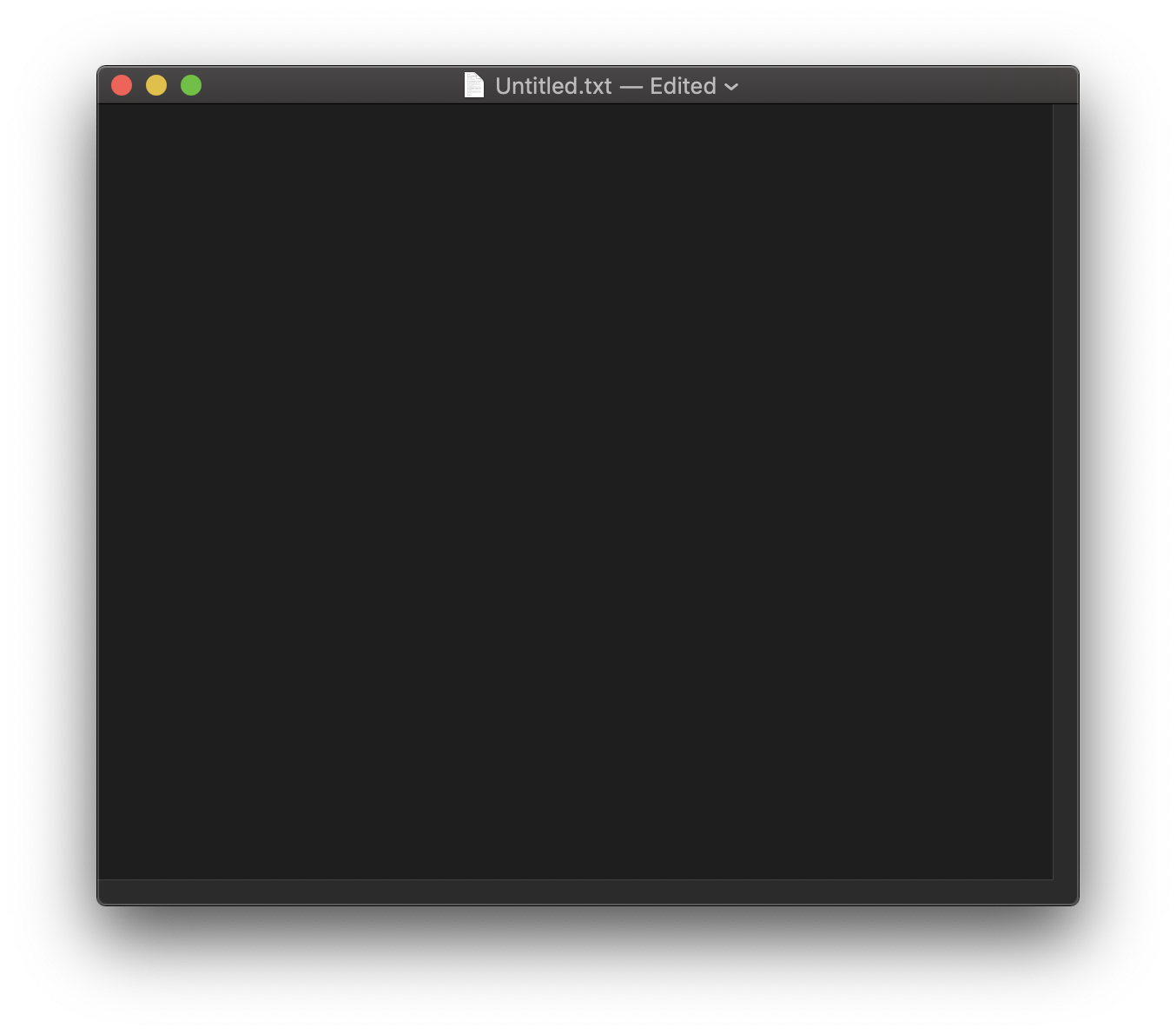
Windows
Go to the Start menu. Select All Programs, then Accessories, then Notepad.
TODO : image
Linux
Most distros come with gedit. You might try running that. Or, if your distro is KDE-based, run kate.
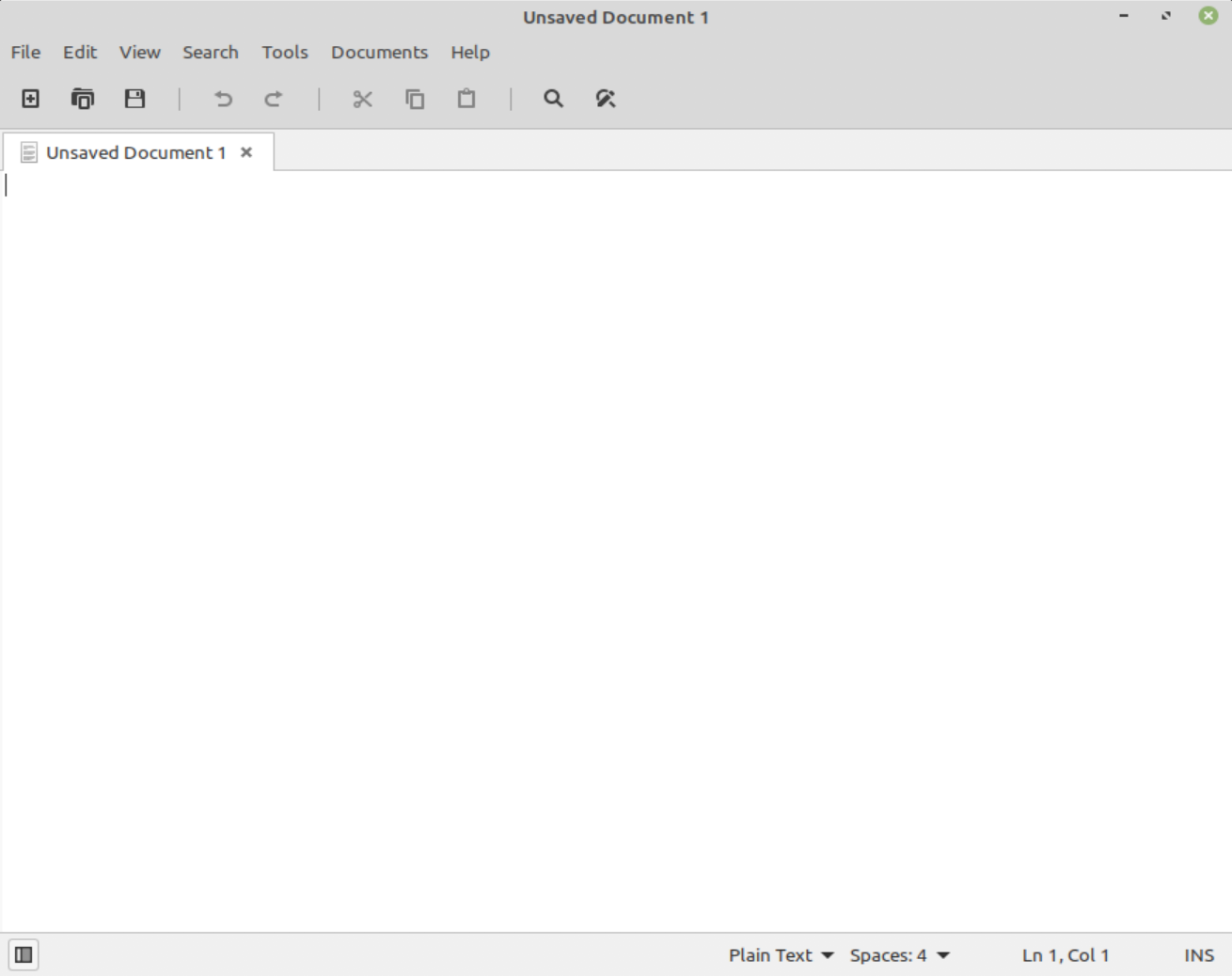
Your first Shoes app
Now, in your blank window, type in the following:
Shoes.app do
background "#DFA"
para "Welcome to Shoes"
end
Save to your desktop or home directory as welcome.rb.
Step 3: Run It! Go Shoes!
There are several ways to run a Shoes program. The easiest is from the 'splash' screen.
We're going to use the Open an App link to browse to where you stored
welcome.rb.
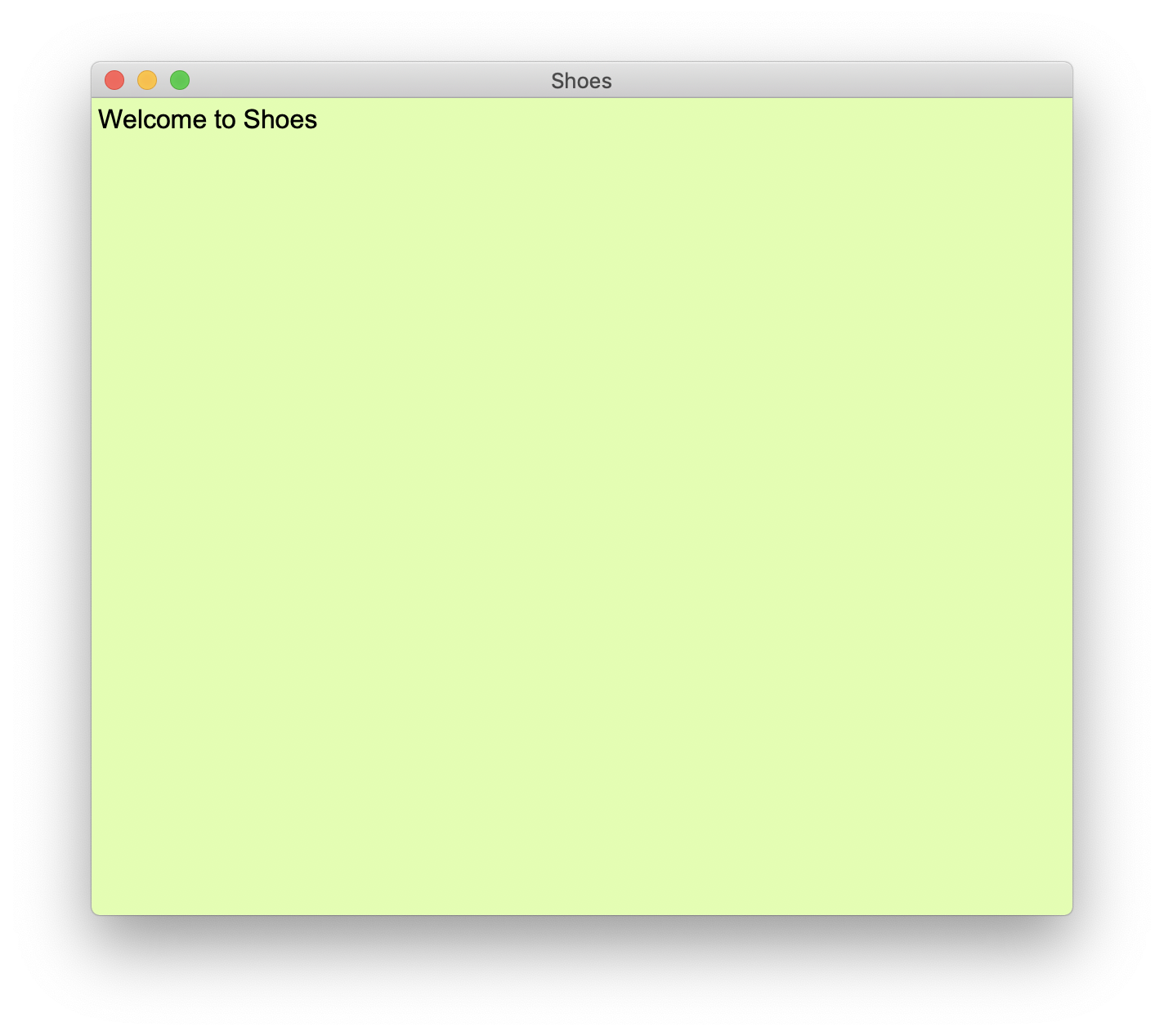
To run your program, start Shoes:
Mac OS X
Visit your Applications folder again. This time, double-click the Shoes icon in that folder. You should see the splash screen above.
Windows
Get to the Start menu. Go into All Programs, then Shoes, then Shoes. You should see the splash screen above.
Linux
Look for the Shoes icon in the menus Programming, Education, or Others. Select it. You should see the splash screen above.
So, not much of a program yet. But it's something! You've got the knack of it, at least!
What Can You Make With Shoes?
Well, you can make windowing applications. But Shoes is inspired by the web, so applications tend to use images and text layout rather than a lot of widgets. For example, Shoes doesn't come with tabbed controls or toolbars. Shoes is a ''tiny'' toolkit, remember?
Still, Shoes does have a few widgets like buttons and edit boxes. And many missing elements (like tabbed controls or toolbars) can be simulated with images.
Shoes is written in part thanks to a very good art engine called Cairo, which is used for drawing with shapes and colors. In this way, Shoes is inspired by NodeBox and Processing, two very good languages for drawing animated graphics.